Revolutionizing the Live Stream – Part 4
From Video to PROFESSIONAL-LOOKING Video…
This post is the fourth and final installment in our four-part series about how Rose City Rollers set out to re-invent how it presents our bouts to our fans and members.
So you have a camera or two connected to a computer and are ready to start showing off some of the amazing derby taking place at your bouts. Now you’re wondering how to make it look more professional. As with many things, Dennis and Jonathan started with Chad from NERDerby’s excellent talks and went from there. First, though a quick discussion of camera positions and the viewer experience.
Roller Derby and the 180 Degree Rule
As you try to figure out where to best position your cameras, you are going to quickly develop a sense of what works for you and what doesn’t. One of the “rules” that Dennis and Jonathan quickly broke was the 180 Degree Rule: a guideline that says characters should maintain the same left/right relationship to one another in a scene. The benefit to the Rule is that it prevents the viewer from experiencing a “whiplash” of sorts.
When we were working with 2-3 cameras, the Rule made sense. Once we got beyond that, the Rule didn’t really work for what we were trying to achieve. In doing our research, we found that even when the 180 Degree was adhered to in terms of camera placement, changing the resolution or zooming could cause “whiplash” so we started looking at other sports (like golf and racing) that violated the Rule.
In the end, we tried to keep it so that the pack was always skating into the camera. Three of our cameras break even this objective: the jam line camera (which is the angle derby fans are probably most familiar with), the camera in corner 3, and the camera we have mounted behind the jam line. For the three “trackside” cameras, we sought to reduce viewer “whiplash” by making sure that they were mounted at the same height: the cameras are 112 inches from the floor and we tried to keep them 60 inches from the Outer Officiating Lane.
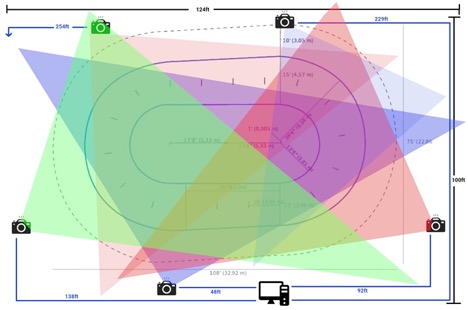
The five donated GoPro Hero 7 Blacks are arrayed around the track to provide 100 percent coverage and are controlled by a single operator using an Elgato Stream Deck.
Managing Multiple Cameras
The big opportunity for us in having a regular venue was that we could mount a bunch cameras and run them all through OBS to simplify their operation: we need one person to change between scenes in OBS and then we have had a second person doing fan engagement on whichever platform that we are streaming to.

The person working OBS uses an Elgato Stream Deck XL to switch between cameras or graphics (such as penalty counts). We use a touch screen monitor as a backup to the Stream Deck. Our thinking was that we did not want a rotating pool of volunteers to have to memorize a series of hot key commands. The Stream Deck lets the volunteer choosing scenes
Integration with CRG
Now that you have one or more cameras running through OBS, you want to make sure that you have the score and game clock visible on all the scenes you’ve created so fans and viewers aren’t totally reliant on the announcers. If your Officials are using CRG Derby Scorecard, you can easily integrate them, along with penalty counts, into your scoreboard.
In CRG, look for a set of features called the Broadcast Overlays. There will be a few default configurations to start with and you’re probably really familiar with the standard overlay:

Integrating the scoreboard into OBS is easy:
- If you go to (location), you will receive a URL for this scoreboard, it will look something like: 168.1.254:8000/overlay/scoreboard;
- Now tap the “+” button to add a new Source to the scene;
- Choose “Browser” and give it a wildly creative name like “Scoreboard;”
- Enter the URL of the scoreboard in CRG, set the Width and Height to match your OBS output settings (for example, ____ if you are going to stream in 1080p) and then hit OK.
- The scoreboard will populate onto the screen, but it will likely have a crazy green background. Don’t panic. This is a Chroma Key that you can manipulate in real-time for the video, just like the green screen on a movie studio set.
- Right click the Scoreboard Source and select Filter. A box pops up, and you will click the “+” button in the very bottom left corner to create an Effect Filter. Select Chroma Key, ensure it is using Key Color Type: Green and that the scoreboard looks good, hit Close to finish up.
- The scoreboard should be placed and sized appropriately, but you can drag and drop to move and resize the scoreboard as you see fit.
- Now right click the Scoreboard Source to select Copy, then go to each Camera Scene and right click the Sources window to select Paste (Reference.)
Creating Custom Graphics and Incorporating Them Into OBS
OBS is able to display images in your presentation. This is a huge opportunity for your league to advertise upcoming events, acknowledge sponsors, engage fans, or appeal to donors. We also use graphical overlays to give an injured skater privacy as the medical staff assesses their injury and, if need be, helps them off of the track.
We started with a simple full-screen image that shows the teams about to compete and then added other simple elements (e.g., team logos). We then added the league logo as a watermark on both the splash screen that explained which teams were playing and to the stream itself.
OBS does have a text tool built in, but sometimes it is easier to create the text in your favorite photo editing software instead (or you can even export a PowerPoint slide as a .jpeg).
To use graphics in your stream, create the graphic file and then go to OBS, click the “+” button to add a Source to a Scene, choose Image and then find the image on your computer. Once inserted, continue to drag and drop to resize and reposition the image as desired.
This is the where your imagination becomes the limit. Creating a consistent look and feel to your graphics makes even a simple production look professional. That said, if you can dream it up, and get the image file, text or even .mov format video clip with chroma key background, you can insert it into your presentation!
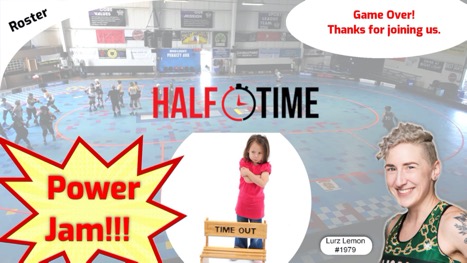
###
We hope that you and your league found this series interesting and useful. If you would like to know more, please Tweet at us or send us a DM (@rosecityrollers) or e-mail socialmedia@rosecityrollers.com and we will see what we can do to help you! We hope this series of posts has you thinking about how your league might use video to increase roller derby’s visibility!